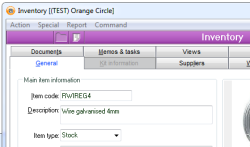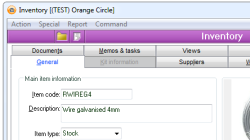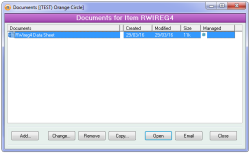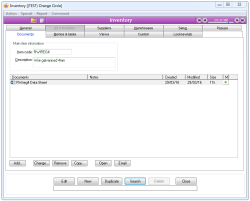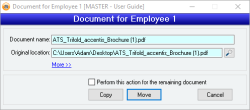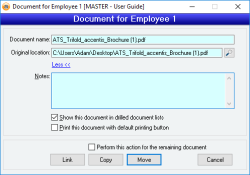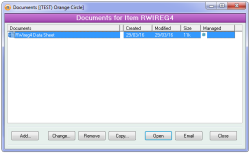Accentis Document Management
Accentis Enterprise allows you to attach electronic files or documents to any record in your system. From photographs to scans of signed contracts, there is no limit to how many documents can be attached to any individual data record. There are two ways in which a document can be attached. Either as a Managed document, copied into Accentis Enterprise, or linked to a file on a shared location.
The most important reason for being able to attach electronic documents to data records in Accentis Enterprise is to be able to quickly and efficiently get access to information. Rather than hunting around your file system for the technical data sheet on one of the products that you sell, you need only search for the product in Accentis Enterprise and view the linked documents.
You can attach any file within your Windows system to an Accentis Enterprise record. For example, you can attach the following kinds of documents to any record:
- PDF documents that have been emailed to you
- Excel spreadsheets
- Word documents
- Visio drawings
- Microsoft Project files
- Photographs
- Scans of paper documents
- Web links
- Shortcuts to programs or folders
Every form within Accentis Enterprise allows you to link one or more electronic documents to any record stored for that function. That means you can link documents to a certain Customer, a Sales Invoice, a Purchase Order, an Inventory item and even a Work Order.
Accentis Enterprise has the ability to Manage documents that are either copied or moved to a record. Managed documents reside with the Accentis Enterprise database, so if the original document is changed or deleted, the Managed document will not be affected. It is important to realise that in some cases, the Managed document may be the only copy of a document, so care should be taken before deleting it. They are identified in the document tab with a green icon as seen below.
When attaching a document to a record in Accentis Enterprise, it is important to consider whether to copy or link a document. This will often be decided based on whether you need to have the most current document i.e. work instructions, controlled documents or Material Data Sheets would be linked, but if you need a copy of a document as at a particular date, taking a copy is recommended.
Linking the document will make sure that at any time this document is viewed in Accentis Enterprise, it will be the current version. Points to be considered:
- Ensure the linked document location can be accessed by others. Linking a document from your desktop will only allow you to view it
- Ensure that the document location doesn’t change. If your document gets moved to another location on your server, the link will be broken
- Consider the appropriate security of a document and who has access to it
There are two ways for you to view the list of documents that are attached to a data record.
Use the Documents icon on the title bar of every form as shown below:
Or view the list of linked documents using the Document link icon:
- Open the form and locate the data record to which you want to link a document
- Click on the Document link icon with your left mouse button
This will display the Linked Documents manager for that data record as shown below:
The Linked Documents manager will show you a complete list of all documents that are attached to the data record. Each document is displayed using the normal icon the Windows has associated with that type of document.
An alternative way to view attached documents is where the form has a Documents TAB on it. In this case, simply click on the TAB to display the list of linked documents for that record. For example, the image below shows the Inventory form that also contains a Document TAB on the form itself as well as a Document link icon on the title bar.
The list of documents shown in both cases will be identical. Only some forms support a Documents TAB directly on the form simply because on many other forms there is not the room for such a TAB.
Once you can see the list of documents that are attached to a data record, then you can view (or in some cases execute) the linked document.
To view or execute an attached document:
- Open the form and locate the data record containing the document link
- View the list of attached documents as outlined in the previous section
- Double-click on the document in which you are interested
This will either view or execute the document. In fact, the exact action that takes place when you do this will be the same action that occurs when you double-click the document icon within Windows. For example, a PDF link will usually start up Acrobat whereas a folder link will normally open Windows Explorer on the nominated link.
The fastest and easiest way to attach a document to a data record is to use drag-and-drop onto the form’s Documents link icon
To attach a document to a data record using drag-and-drop onto the form’s documents icon:
- Open the form and locate the data record to which you want to attach a document
- Open Windows explorer and locate the document you want to attach
- With the left mouse button, drag the document icon on top of the form’s Document link icon
- Release the left mouse button
This will open the Document Management window, attach the document to the Accentis Enterprise data record and the name of the link will be set to the name of the document that you linked. At this point, you can choose to copy or move the selected file, or if you select more, you can also link the document.
Reference: Yes/no
When unchecked, it will show each file in an individual window, allowing you to perform a different action for each file. When checked, it will perform the selected action for all of the files (link/copy/move/cancel).
Tip: Did you know that you can link a web site address which, when double-clicked, will start up Internet Explorer and go to that site. You can also link on a Windows program file which, when double-clicked, will start up that program.
Another way of linking a document to a data record is to use the Linked Documents manager or the Documents TAB of the form itself.
To link a document to a data record using the Linked Documents Manager or the Documents TAB,
- Open the form and locate the data record to which you want to attach a document
- Open up the Linked Documents manager or click on the Documents TAB of the form (if it has one)
- Click on the Add button
- Fill in the document description
- Fill in the document’s File path by either typing or locating using the >> button
- Click OK
Once you have documents attached to a record in Accentis Enterprise, they will appear in the documents list on the Document Management Form. The document management form can be accessed by clicking on the document icon located on each record form.
Each time a document is attached or removed from a record, or the options for an attached document are modified, an audit trail entry is added to allow full traceability of who performed the action and when. Document management audit trail information can be viewed via the standard Audit trail form and will appear as another action for the function / record combination using the Action names “Add (Document)”, “Delete (Document)” and “Edit (Document)”.
The type of record you are viewing determines which drilled documents are visible. When a drilled document is visible in a related record, it will show the original record type in the document name.
Drilled documents will only be shown in Accounts receivable and Accounts payable records if all the below are true:
- The document preference Show this document in drilled document lists is ticked.
- The Document management system preference Show documents of associated records in document lists is ticked.
- The document is attached to an associated record that is earlier in the flow.
- The Accounts Receivable flow is Sales enquiry > Sales quotation > Sales order > Dispatch > Sales invoice.
- The Accounts Payable flow is Purchase order > Receive > Supplier invoice.
For example:
- A Sales quotation will show the drilled documents of its associated Sales enquiry.
- A Sales invoice will show the drilled documents of its associated Dispatch, Sales order, Sales quotation, and Sales enquiry.
Drilled documents will only be shown in Inventory records if all the below are true:
- The document preference Show this document in drilled document lists is ticked.
- The Document management system preference Show documents of associated records in document lists is ticked.
- The document is attached to the item’s Product group or, if the item is a kit, attached to any component listed in the Bill of materials list.
- Drilled documents attached to every component will also be shown, this includes components of components.
- Drilled documents attached to the Product group of a component will not be shown.
Important to note that drilled documents attached to the item’s Parent product group will not be shown.
Drilled documents of Work orders work slightly differently than with other records.
- All documents attached to the item are shown, not just the drilled documents.
- Drilled documents of the item’s Product group are shown.
- If the Inventory system preference Show drilled documents in Inventory and Work order documents lists is ticked, the drilled documents of the item’s components are shown.
- Drilled documents attached to every component will also be shown, this includes components of components.
Important to note that drilled documents attached to the item’s Parent product group will not be shown.
Form style: Single Instance, ActionForm
Reference: Mandatory, Text(255)
This is the name that will appear in the Documents column of the relevant form’s Documents tab, and in the Description column of the Document listing.
The document’s name in Accentis Enterprise can be different from its name in its original location but will default to its original filename when being attached. Also, It doesn't have to include the filename extension, and unlike filenames, you can use punctuation characters.
This is the full filename of the original document location.
For linked documents, this will be the file location link of the actual document.
For managed documents, this will be the original location from which the document was copied or moved.
This field can only be modified when attaching a document. Once the Document record in Accentis has been created, the original location cannot be modified.
When attaching a document, you may use the Search button instead of entering the filepath manually. If you do not specify a full filepath, the Default data file directory in System > Document management tab will be used.
If you are attaching a Linked document, the Original location must match the linked document’s current location.
Reference: Memo
This is what will appear in the Notes column for the document in relevant forms and in the Document listing.
This field can be used to provide more information regarding the document, especially if not all the information is able to be captured in the Document name.
Reference: Yes/No
This option indicates whether documents are considered Drilled documents.
Depending on selected user preferences and the type of record a document is attached to, if the document is drilled, it will be shown in the document lists for related records.
For more information regarding when a drilled document is visible in related records and what settings affect this, please see Drilled documents.
Reference: Yes/No
This option indicates whether a document is printed when selecting the Print+ button for a related Work order.
Print+ on a Work order will print any documents visible in the Work order that have the Print this document with default printing button option checked.
For more information regarding when a drilled document is visible on a Work order, please see Manufacturing.
Reference: Button
Attaches the document as a Linked document.
A linked document is attached to records but remains in its original location.
This allows you to make changes to the content of a document and have it remain up to date without needing to re-attach it.
Please see Managed vs Linked documents? for more information.
Reference: Button
Keeps the document in its original location and attaches a duplicate Managed document to the record.
Unlike a Linked document, any changes to the original document will not be reflected in any attached versions.
Please see Managed vs Linked documents? for more information.
Reference: Button
Takes the document from its original location and attaches it to the record as a Managed document.
This means that once a document is moved to a record, that is its only copy. Removing the document from the record will remove the document entirely.
Please see Managed vs Linked documents? for more information.
Things you need to know about linked documents
Documents are only linked, not copied
Documents are only linked to the Accentis Enterprise record, NOT copied. If you delete or move the original document, then you will not be able to access it again from Accentis Enterprise. Furthermore, you won’t be able to use Accentis Enterprise to recover your deleted document
Other users may not be able to access your documents
Accentis Enterprise links documents using the folder name from which the document was added or dragged. In a multi-user environment, you must ensure that other users have access to this folder. So if you drag a file from your desktop to a data record, it is unlikely that other users will have access to that document